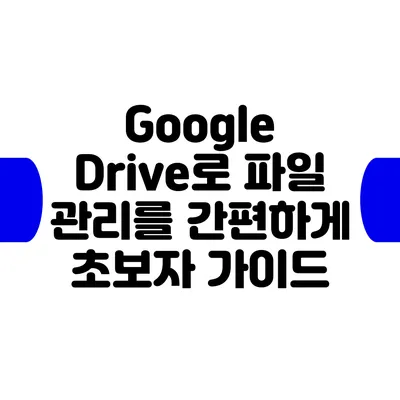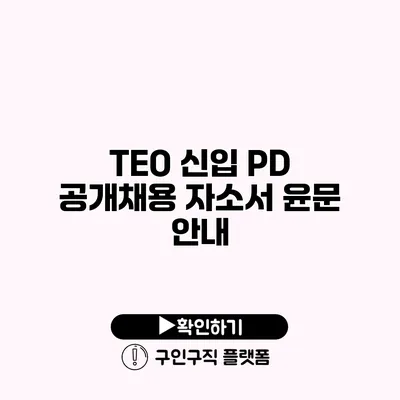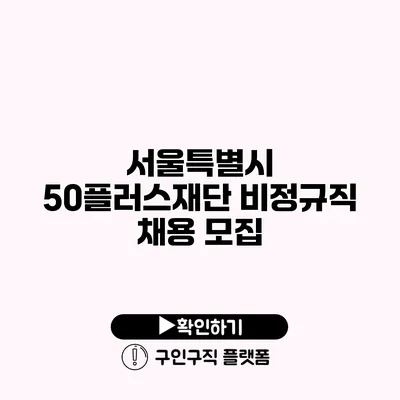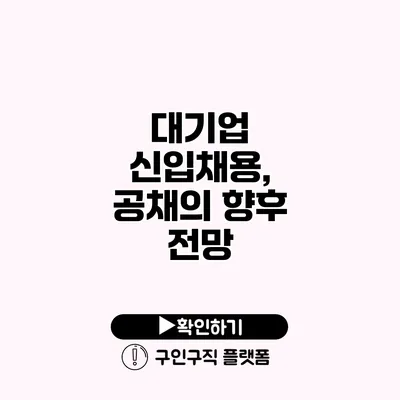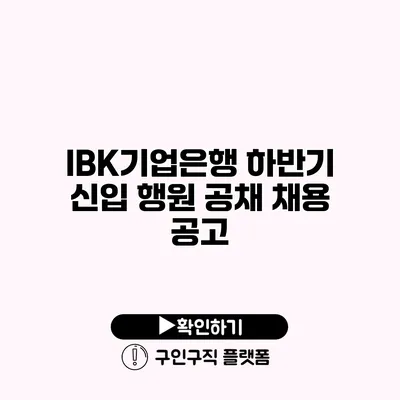Google Drive로 파일 관리를 간편하게: 초보자 설명서
문서, 사진, 동영상 등 다양한 파일들을 안전하고 간편하게 관리할 방법을 찾고 계신가요?
Google Drive는 클라우드 기반의 파일 관리 시스템으로, 사용자에게 원하는 자료에 언제 어디서나 방문할 수 있는 편리함을 알려알려드리겠습니다.
Google Drive 파일 관리의 기본 개념과 장점에 대해 알아보기
Google Drive는 구글에서 제공하는 클라우드 스토리지 서비스로, 사용자가 파일을 저장하고 관리할 수 있는 안전하고 편리한 공간을 알려알려드리겠습니다. 클라우드 스토리지란, 인터넷을 통해 파일을 저장 및 방문할 수 있는 시스템을 의미해요. 그래서 언제 어디서나 인터넷만 있으면 필요한 파일에 방문할 수 있습니다. 이러한 특징은 특히 이동 중에 작업을 하거나 시간과 장소에 구애받지 않고 효율적으로 작업을 진행해야 할 때 큰 장점이 되죠.
Google Drive의 기본 개념
-
파일 저장 공간: Google Drive는 기본적으로 15GB의 무료 저장 공간을 제공해요. 클라우드에 파일을 업로드하면 로컬 저장소를 절약할 수 있어요.
-
조직화: 사용자는 폴더와 하위 폴더를 만들어 파일을 체계적으로 관리할 수 있습니다. 예를 들어, 프로젝트별로 폴더를 나누고 그 안에 관련 파일을 정리하면 찾아보기가 수월해지죠.
-
파일 형식의 다양성: Google Drive에서는 문서, 스프레드시트, 프레젠테이션 등 다양한 형식의 파일을 저장할 수 있습니다. 더불어 이미지나 동영상 파일 등도 쉽게 업로드할 수 있어요.
-
검색 기능: Google Drive의 강력한 검색 기능을 통해 원하는 파일을 빠르게 찾을 수 있어요. 키워드나 파일 유형, 생성일 등을 통해 원하는 내용을 쉽게 얻을 수 있답니다.
Google Drive의 주요 장점
-
접근성: 사용자가 인터넷만 있으면 어떤 장치에서든지 파일을 해결할 수 있어요. 이는 특히 원격 근무나 자주 이동하는 사람들에게 유용하죠.
-
협업 기능: Google Drive는 여러 사용자가 동시에 문서 작업을 진행할 수 있는 협업 기능을 알려알려드리겠습니다. 예를 들어, 팀 프로젝트에서 여러 사람이 각자의 아이디어를 실시간으로 공유하고 수정할 수 있어요.
-
자동 백업: 파일이 클라우드에 저장되므로, 컴퓨터가 고장 나거나 분실해도 데이터 손실 염려가 없어요. 파일이 안전하게 저장되니 마음이 편해요.
-
버전 관리: Google Drive는 파일의 이전 버전을 관리합니다. 따라서 잘못 수정한 경우 이전 버전으로 쉽게 돌아갈 수 있어요. 이는 실수로 인해 중요한 내용을 잃어버리는 것을 방지하죠.
-
타인과의 공유: 공유 링크를 통해 다른 사람들과 쉽게 파일을 공유할 수 있습니다. 이를 통해 팀원이나 친구와 내용을 간편하게 교환할 수 있답니다.
Google Drive는 파일 관리의 효율성과 편리함을 알려드려, 사용자들이 생산성을 극대화할 수 있도록 돕는 중요한 도구예요. 이와 같은 기능들이 Google Drive를 많은 사용자들에게 사랑받게 하는 이유죠.
이제 Google Drive의 기본 개념과 장점에 대해 좀 더 깊이 이해했으리라 생각해요. 앞으로 이 멋진 도구를 잘 활용하여 효율적인 파일 관리를 해보세요!
Google Drive의 주요 장점
- 접근성: 인터넷만 있으면 언제 어디서나 파일에 접근 가능
- 협업: 여러 사용자가 동시에 파일을 편집하거나 의견을 제시할 수 있음
- 자동 저장: 작업한 내용이 자동으로 저장되어 데이터 손실 예방
- 안전성: 구글의 높은 보안 수준을 통한 안전한 파일 저장
| 장점 | 설명 |
|---|---|
| 접근성 | 인터넷만 있으면 파일에 접근 가능 |
| 협업 | 여러 사용자가 파일 편집 가능 |
| 자동 저장 | 모든 작업이 자동으로 저장됩니다 |
| 안전성 | 구글의 보안 시스템을 통한 안전한 파일 보관 |
Google Drive로 파일을 업로드하고 관리하는 방법
Google Drive를 이용해 파일을 업로드하고 관리하는 것은 매우 간단해요. 이 과정은 특히 초보자에게 매우 유용하답니다. 이번 섹션에서는 파일 업로드부터 폴더 관리까지의 방법을 상세히 설명하겠습니다.
1. 파일 업로드 방법
A. 웹 브라우저를 통한 업로드
- Google Drive 웹사이트에 로그인하세요.
- 상단의 ‘파일 업로드’ 아이콘을 클릭하거나 드래그 앤 드롭으로 파일을 업로드할 수 있어요.
- 업로드할 파일을 선택한 후, ‘열기’를 클릭하면 자동으로 업로드가 시작됩니다.
B. 모바일 앱을 통한 업로드
- Google Drive 앱을 열고 로그인하세요.
- 하단의 ‘더보기’ 아이콘을 누르고 ‘업로드’를 선택하세요.
- 사진, 문서, 비디오 등 원하는 파일 형식을 선택할 수 있어요.
2. 파일 관리 기법
A. 폴더 생성 및 관리
- 폴더 생성: Google Drive에서 ‘새로 만들기’를 클릭하고 ‘폴더’를 선택해요. 적절한 이름을 붙여 폴더를 생성할 수 있습니다.
- 파일 이동: 파일을 선택한 후, 오른쪽 클릭하여 ‘이동’을 선택하고, 원하는 폴더를 지정하면 이동이 완료됩니다.
B. 파일 이름 바꾸기
- 파일을 오른쪽 클릭하면 ‘이름 바꾸기’ 옵션이 나타나는데, 이를 선택하고 새 이름을 입력하면 간편하게 이름을 바꿀 수 있어요.
C. 파일 삭제 및 복구
- 파일을 삭제하고 싶다면 왼쪽 클릭 후 ‘휴지통으로 이동’을 선택하세요. 이후 ‘휴지통’에서 복구가 할 수 있습니다.
3. 추가 관리 기능
- 별표 표시: 중요한 파일에 별표를 붙여 쉽게 찾을 수 있도록 해요. 파일을 오른쪽 클릭하고 ‘별표 추가’를 선택하면 됩니다.
- 정렬 기능: 파일을 이름, 날짜, 유형에 따라 정렬하여 원하는 파일을 효율적으로 찾을 수 있도록 해요.
| 관리 항목 | 설명 |
|---|---|
| 기본 업로드 | 웹 브라우저 및 모바일 앱을 통한 간단한 파일 업로드 방법 |
| 폴더 관리 | 새 폴더 생성 및 기존 파일을 폴더로 이동하는 방법 |
| 파일 이름 변경 | 오른쪽 클릭 후 이름 변경 기능 사용 |
| 파일 삭제 및 복구 | 삭제된 파일은 휴지통에서 쉽게 복구 가능 |
| 중요 파일 표시 | 별표 표시로 쉽게 찾는 기능 활용 |
| 정렬 기능 | 여러 가지 기준으로 파일 정렬 가능 |
이렇게 Google Drive를 활용하면 다양한 방법으로 파일을 간편하게 관리할 수 있어요. 파일 업로드 및 관리는 기본이자 매우 중요한 스킬이에요.
이 섹션에서 배우신 방법들을 통해 여러분의 파일 관리가 훨씬 수월할 거예요. 다음 섹션에서는 Google Drive의 협업 기능에 대해 알아볼게요!
파일 관리의 모범 사례
효율적인 파일 관리를 위해 다음과 같은 노하우를 따르세요:
- 폴더 구조 만들기: 관련 파일들을 카테고리별로 나누어 폴더를 생성합니다.
- 파일 이름 규칙: 일관성 있는 파일 이름을 사용하여 검색이 용이하도록 합니다.
- 주기적 백업: Google Drive 외부에 중요한 파일을 주기적으로 백업합니다.
Google Drive의 협업 기능 활용하기
Google Drive는 파일 저장 및 관리 기능 외에도 뛰어난 협업 기능을 알려알려드리겠습니다. 여러 사용자가 동시에 작업할 수 있도록 지원하여 프로젝트의 효율성을 극대화하죠. 여기서는 Google Drive의 협업 기능을 더 효과적으로 활용하는 방법을 자세히 알아볼게요.
1. 파일 공유하기
- 간편한 공유 방법: Google Drive에서 파일이나 폴더를 선택한 후 ‘공유’ 버튼을 클릭하면 링크를 생성할 수 있어요.
- 공유 설정 조정: 공유할 대상의 이메일 주소를 입력하고, 그들이 편집, 댓글 작성 또는 보기 권한을 갖도록 설정할 수 있어요.
2. 실시간 공동 작업
- 동시 편집: 여러 사용자가 동시에 문서를 편집할 수 있으며, 각 사용자의 수정사항이 실시간으로 반영되요.
- 커서 표시: 누가 어떤 부분을 편집하고 있는지 실시간으로 확인할 수 있어요. 이는 협업의 흥미로운 요소 중 하나죠.
3. 댓글 기능 활용하기
- 의견 남기기: 문서의 특정 부분에 댓글을 달아서 질문하거나 피드백을 줄 수 있어요.
- 답글 달기: 댓글에 답글을 달 수 있어, 대화처럼 진행되는 피드백을 주고받을 수 있답니다.
4. 버전 관리
- 이전 버전 확인: 문서의 변경 사항을 쉽게 확인하고, 필요 시 이전 버전으로 되돌릴 수 있어요.
- 변경 이력 보기: 모든 수정사항에 대한 이력을 확인할 수 있어, 누가 언제 무엇을 수정했는지 알 수 있어요.
5. 통합 도구 사용하기
- Google Meet과 연동: Google Drive에서 직접 Google Meet을 사용하여 화상 회의를 진행할 수 있어요. 팀원들과의 소통이 더 원활해지죠.
- Google Calendar 연동: 필요한 일정이나 미팅을 Google Calendar에 쉽게 추가하고 공유할 수 있어요.
6. 권한 관리
- 접근 제한: 문서를 공개하고 싶지 않은 경우에는 특정 사용자에게만 접근 권한을 부여할 수 있어요.
- 링크 공유 설정: 링크를 통해 공유할 경우, ‘링크가 있는 모든 사용자’에게 공개할지, 특정 사용자에게만 열지 결정할 수 있답니다.
7. 모바일 기기에서의 협업
- 앱 설치하기: Google Drive 앱을 설치하면 언제 어디서든 파일에 접근하고 공동 작업할 수 있어요.
- 알림 기능 사용: 파일에 변경이 있을 때 알림을 받을 수 있어, 즉각적으로 반응할 수 있어요.
협업의 힘은 여러 사람의 아이디어와 의견을 합치는 데에서 나오는 것이죠. Google Drive의 협업 기능은 이를 가능하게 해줍니다. 이런 도구들을 활용하면 팀의 생산성이 크게 향상될 거예요!
협업 방법
- 공유 설정: 해당 파일이나 폴더를 선택한 후 ‘공유’ 버튼을 클릭하여 협업 상대방의 이메일을 입력합니다.
- 수정 권한 설정: 상대방이 파일을 수정할 수 있는지 여부를 설정할 수 있습니다.
- 코멘트 기능 사용: 파일 내에서 직접 의견을 남길 수 있어 소통이 효율적입니다.
Google Drive의 통합 기능 상세 소개
Google Drive는 단순히 파일을 저장하고 관리하는 것 이상의 기능을 제공해요. 다양한 서비스와의 통합을 통해 사용자는 더욱 효율적으로 작업할 수 있답니다. 이번 섹션에서는 Google Drive가 제공하는 주요 통합 기능에 대해 자세히 알아볼게요.
1. Google Workspace와의 통합
Google Drive는 Google Workspace와 깊은 통합을 이루고 있어요. 이를 통해 사용자는 다양한 도구를 연계해서 활용할 수 있답니다. 다음은 주요 서비스예요:
- Google Docs: 문서 작성 및 편집을 손쉽게 할 수 있어요. 실시간으로 변경 내용이 반영되며, 여러 사람이 동시에 작업할 수 있답니다.
- Google Sheets: 스프레드시트를 활용하여 데이터 분석을 간편하게 할 수 있어요. 차트 작성이나 데이터 정렬이 매우 쉬워요.
- Google Slides: 프레젠테이션을 만들고 공유하는 과정이 간소화돼요. 팀원들과 협업하여 더 나은 결과물을 만들 수 있답니다.
2. 서드파티 애플리케이션과의 통합
Google Drive는 서드파티 애플리케이션과 연동하여 사용도 지원해요. 이를 통해 사용자는 필요한 서비스를 그대로 활용할 수 있어요. 주요 서드파티 앱은 다음과 같아요:
- Slack: 팀원들과 파일을 즉시 공유하고, 협업 소통을 강화할 수 있어요.
- Zoom: 미팅에서 필요한 파일을 빠르게 공유하며, 실시간 협업이 가능해요.
- Trello: 프로젝트 관리 툴로 Google Drive에서 담아둔 파일을 카드와 연관시켜 관리할 수 있답니다.
3. 구글 드라이브 API 활용
개발자의 경우, Google Drive API를 통해 앱이나 프로그램을 구축할 수 있어요. 이 API는 파일을 자동으로 업로드하거나 다운로드하는 것을 가능하게 해주며, 업무 효율성을 극대화할 수 있답니다.
- 자동화 작업: 자주 사용하는 파일을 매일 정해진 시간에 업데이트하는 프로그램을 만들 수 있어요.
- 맞춤형 응용 프로그램: 특정 비즈니스 요구에 맞춰 독창적인 앱을 개발해 업무를 간소화할 수 있어요.
4. 크로스 플랫폼 기능
Google Drive는 웹, 모바일, 데스크톱 등 다양한 플랫폼에서 접근 가능해요. 사용자는 어떤 장치에서든지 파일을 업로드하고 관리할 수 있답니다. 특히, 다음 기능을 통해 사용자 경험을 향상시킬 수 있어요:
- 오프라인 access: 인터넷이 없어도 작업을 계속할 수 있어요. 인터넷 연결이 복구되는 즉시 변경 사항이 자동으로 동기화되어요.
- 버전 관리: 파일의 이전 버전을 쉽게 찾고 복원할 수 있어요. 실수로 파일을 지웠거나 변경했을 때 유용하답니다.
5. 보안과 권한 설정
Google Drive는 다양한 보안 기능을 통해 사용자 데이터를 보호해요. 데이터 암호화는 기본이며, 사용자는 파일별로 다양한 접근 권한을 설정할 수 있답니다.
- 보기만 가능: 다른 사용자가 파일의 내용을 수정하지 못하고, 읽기만 할 수 있어요.
- 댓글 달기: 협업할 때, 의견을 남길 수 있으면서도 파일을 직접 수정하지는 못하게 하는 설정이에요.
Google Drive는 여러 서비스와의 통합을 통해 사용자가 훨씬 더 효율적으로 파일을 관리하고 협업할 수 있도록 도와줘요. 이렇게 다양한 통합 기능 덕분에 Google Drive는 초보자뿐만 아니라 전문가에게도 매우 유용한 도구가 되었다는 것을 꼭 기억해 주세요!
위의 내용들을 종합하면, Google Drive의 통합 기능은 사용자가 여러 도구를 조합하여 작업할 수 있게 만들어 주고, 이를 통해 생산성을 높일 수 있도록 도와준다는 점이 중요해요. 다양한 기능이 있으니, 여러분이 필요에 따라 언제든지 활용해 보세요!
통합 서비스 예시
- Gmail: 첨부파일을 Google Drive 링크로 쉽게 공유
- Google Calendar: 일정에 파일 링크를 추가하여 참석자와 공유
결론
Google Drive는 현대적인 파일 관리에 매우 유용한 도구임을 알 수 있었어요. 초보자도 쉽게 방문할 수 있는 인터페이스와 강력한 기능 덕분에 파일을 안전하게 저장하고, 언제 어디서나 방문할 수 있는 장점이 많아요. 이번 글에서 다룬 내용을 간단히 정리해볼게요.
-
Google Drive의 기본 개념과 장점: 언제 어디서나 파일에 접근 가능하고, 용량이 넉넉해 데이터를 저장하기에 충분해요.
-
파일 업로드 및 관리 방법: 드래그 앤 드롭, 자동 저장 기능 덕분에 파일 관리가 편리해요.
-
협업 기능: 문서에 실시간으로 댓글을 추가하고, 여러 명이 동시에 작업할 수 있어 협업이 훨씬 수월해졌어요.
-
통합 기능: Google 문서, 스프레드시트, 프레젠테이션과의 통합으로 다양한 작업을 한 곳에서 해결할 수 있어요.
이처럼 Google Drive는 파일을 편리하게 관리하고, 협업을 강화하는 데 최적의 솔루션이에요.
하지만 사용해보지 않으면 그 편리함을 느끼기 어렵죠. 그러니 지금 바로 Google Drive에 가입하고, 파일을 업로드해 보세요. 자주 사용하는 파일을 정리해 보고, 협업 기능도 활용해보는 것이 좋아요. 이렇게 시작하다 보면, 구글 드라이브의 진가를 느낄 수 있을 거예요.
파일 관리가 복잡하고 힘들다고 느끼던 분들이라면, Google Drive를 통해 편리하고 스마트하게 관리해 보세요. 경험해 보고 나면, 아마도 파일 관리의 새로운 가능성을 발견할 수 있을 거예요!